I just bought a used iMac and am frustrated to find that it identifies itself as “Susie’s Q” on the network. Since I’m not Susie – and never have been! – I really want to change this. How do I change my iMac’s name in Mac OS X on the network?
Dave’s Answer:
The way that Mac OS X and its underlying Unix foundation are designed, it’s relatively easy to set up account and computer names and related on first run, but can be quite complicated to change them once you’ve gotten apps installed, documents created and otherwise have used the machine for a while.
In fact, I recently changed the admin account on a MacBook, including the home directory, and it took almost half an hour of careful steps, most done from the Terminal at the command line, before I was convinced it was done correctly and wouldn’t blow up on the new owner of the system when they tried to restart or log in. (if you’re trying to do that, you might well find that the Apple support docs are insufficient for 10.5 and above too)
Changing the name of your used iMac on the network shouldn’t be quite so difficult because there’s a place in the System Preferences to do just that, but what is a bit tricky is that you have to change the name twice for it to work.
First off, go to Apple –> System Preferences…. You’ll see this:
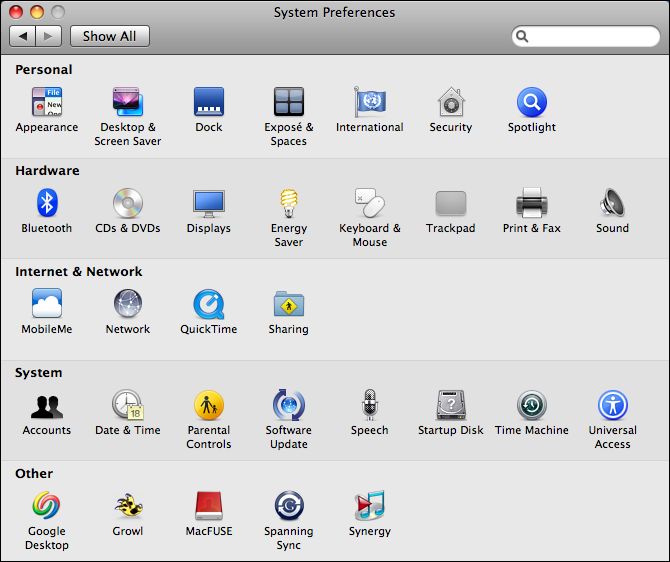
What you seek here is “Sharing”, almost exactly dead-center in the window.
Click on it and you’ll jump into the sharing configuration window:
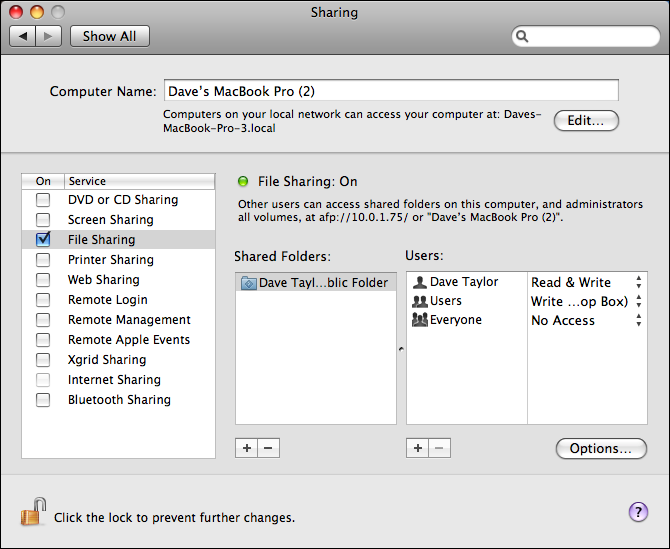
As you can see, I already have a name collision on my network, which is why this computer is identifying itself as “Dave’s MacBook Pro (2)”: the “(2)” is added by Mac OS X when it finds another computer on the network with the same name. Not so good, but let’s fix things in order. First, click on the “Edit…” button:

Change the computer name here to what you want to have as your computer’s identity on the local network, and click “OK”.
Now, while you’re at the main Sharing window, change the name here too:

If you close this window and restart the computer, you should find that your iMac now identifies itself with the new name you’ve specified.
Good luck with your new Apple iMac!